Monday 17 December 2012
E-Learning HTML Freeeee!
Isn't it is amazing learn HTML free from the source where i h'd study it.
here u go: http://www.mediafire.com/download.php?vbjv7z7hbb60wmw
Sunday 16 December 2012
Fake Mailer with Fake Attachments!
Online fake mailer with attachments, HTML editor and advanced settings…
Enjoy guys http://emkei.cz/ go through this Link
Chess
Yo! friends i have a great Site which may help u to increase your chess ability.
Friends this site provide u the best oppurtunity to play onli9 with friends and lot more from other countries, like USA, JAPAN, IRAN, IRAQ for freeeeeeeeeeeeeeeeeeeee.! isn't it is amazing, and if u want to play with me then u have to register on it and search for" Harimangal pandey" then send me a friend rqst and this make us 2 play............
I'm waiting for yr friend rqst guys............
Hope u will Join me...
Visit this site World's best Site For Onli9 Chessss
Tuesday 11 December 2012
Anti-Malwares Free Downloading Links
World's best Antivirus are free here for u!!!
Quick Heal 13.00(32Bit)
Quick Heal 13.00(64Bit)
Kaspersky Internet Security 13.00
Antivir Personal 13.00
Avast! free Antivirus 7.0
AVG 2013 (32 Bit)
AVG 2013 (64 Bit)
McAfee
Security Essentials 4.1.522 XP
NOD32 AntiVirus 5.2
Norton 360 20.2.0.19
And Also if u want the keys for registration then u can comment it and i will provide u the keys for the antiviruses or any software which u want...
So Enjoy! ♫♫♫♫
Updates From CBSE!
Yo! friends as I'm also a student of CBSE Board...
I'm providing u the best site ever for Latest Updates from a site which will provide u everything for study like Sample Paper, Question Banks, Upcoming Exams Schedule, Info. About Olympiads. etc.
As i trust on this site most that's why i'm also providing this thing to u so u can also enjoy the Masti, get from these site.
Here u go:
www.mycbseguide.com
And if u like this site then plz make a positive comment for my posts i'll try to post more info. like above.....
How to Create "CON" Folders!
How to Create "CON" Folders!
Have you ever tried to create folders with names such as “con”, “prn”, “nul” “com1″ “com2″ “lpt1″ etc. but failed? Is it impossible to create folders with such names in windows?
Well, the answer is NO and YES!
cause, when create
a new folder and try to rename it to any one of the above specified
names, you know what happens! In Windows XP the folder name
automatically changes back to “New Folder” no matter you try to renaming
it any number of times. Where as in case of Windows Vista and Windows
7, when you try to rename the file you get an error message saying “The
specified device name is invalid”.
What is the reason behind this? Simple,
these names represent the internal devices of the operating system and
hence we cannot create folders with the above names.
YES because it is still possible to create these folders using some simple methods as explained below:Using Command Prompt:
Here is a step-by-step procedure to create the “con” folder using the command prompt:
-
Go to the command prompt:
-
Type in the command prompt (For ex. To create a folder in the E: drive by name: “CON”)C:\>md \\.\e:\conNOTE: “con” can be replaced by any other names such as “prn”, “nul” “com1″ “com2″ “lpt1″ etc.
-
In case if you wish to delete the folder, use the following command:C:\>rd \\.\e:\con
NOTE: This folder can only be deleted from the command prompt. You cannot remove it by right-click delete.
Using ALT Key and Numeric Keypad:
You can also use the Alt key and the Numeric keypad to accomplish the same job in a much easier way. Here is how you can do it:
-
Create a New folder (Right-click -> New -> Folder)
-
Once the new folder is created, right-click on it and select the option “Rename”.
-
Hold down the ALT key and type 0160 from the numeric keypad (ALT+0160) and release the ALT key.
-
Now, the folder name should go blank so that you can type any name of your choice such as “con”, “prn” “nul” etc. and press Enter. That’s it, you’re done!
Sunday 25 November 2012
Use your Own handwriting
To create your own handwriting font, follow these steps:-
- Goto this site http://www.myscriptfont.com.
- Click on template to download the PDF file.
- this will open a PDF file u have to print that file and fill it with your own handwriting clearly other wise computer will not be able to understand your font.
- After filling all the blanks with your own Handwritten words, Scan the document.While doing so Make sure that your file size shouldn’t cross 2 MB limit and must not be in format other than JPG,TIF or PNG. Now you have done more than half.and after filling these things u have to scan it and be sure that your file size doesn't cross 2MB otherwise it will be rejected , and one more thing is important that the format of the scaned file must be only JPG,PNG or TIF.
Read more: http://geteverything.org/own-handwriting-as-font-in-windows-7/#ixzz2DCya3eoP - open that website again , click on browse and then upload it by sending.
- name the font as u want
- click send.
- then download that font and simply copy it in WINDOWS FONT FOLDER in control panel
Saturday 27 October 2012
Transform Windows XP into Windows 7
Convert Windows XP to Windows 7 without using any customization package.
Hi,
I am going to tell you how to transform your Windows XP to Windows 7 without using any customization package.
So read carefully, and follow the instructions and soon i will provide u video tutorial on this topic.
Get the bundle download (included all the things necessary for transformation): http://rapidshare.com/files/430464563/Windows_7_Tutorial.7z or from here: http://www.4shared.com/account/file/ENHx9Zp5/Windows_7_Tutorial.html
VISUAL STYLER
In the first step, you will be needed to download TuneUp Utilities and the Windows 7 Visual Styler:
Win 7 Visual Styler: http://bit.ly/c7BxKf
Unzip
the folder and simply open TuneUp Styler, and click “Select a Visual
Style for the windows…”. Click Add and then “Load visual style from a
file…”. Select the Se7en, the Windows Visual Style file and then click
Apply.
ICONS
For
applying Windows 7 icons on Windows XP, you will needed to download the
Windows 7 icon package, which can be applied only through TuneUp
Styler.
LOGON SCREEN
Unzip
the folder and open TuneUp Styler, and click “Change icons and names of
system elements…”. Click Icon Packages, then click Add and then click
“Load icon package from a file…”. Select the Windows Seven Icons.tip
file and then click Install.
LOGON SCREEN
For
applying Windows 7 logon screen on Windows XP, you will be needed to
download Windows 7 Logon Screen, which is also applied through TuneUp
Styler.
Unzip the folder and open TuneUp Styler, and click Logon Screen. Click Add, then click “Load logon screen from a file…”. Select your unzipped logon screen and then click Apply. Restart the computer the see the new Windows 7 logon screen on your XP machine.
Logon Screen: http://bit.ly/bd5YMH
Unzip the folder and open TuneUp Styler, and click Logon Screen. Click Add, then click “Load logon screen from a file…”. Select your unzipped logon screen and then click Apply. Restart the computer the see the new Windows 7 logon screen on your XP machine.
BOOT SCREEN
For
applying Windows 7 boot screen on Windows XP, you will be needed to
download Windows 7 boot screen, which is also applied through TuneUp
Styler.
Unzip the folder and open TuneUp Styler, and click Boot Screen. Click Add, then click “Load boot screen from a file…”. Select your unzipped boot screen and then click Apply. Restart the computer the see the new Windows 7 logon screen on your XP machine.
WALLPAPERS
Unzip the folder and open TuneUp Styler, and click Boot Screen. Click Add, then click “Load boot screen from a file…”. Select your unzipped boot screen and then click Apply. Restart the computer the see the new Windows 7 logon screen on your XP machine.
Note:
The original boot screen of Windows 7 is an animated boot screen, which
is not possible in Windows XP and Vista. The above BS is just a replica
of Windows 7 BS.
WALLPAPERS
Download
the wallpapers from the following link and unzip the folder and then
copy all the WPs to “C:\Windows\Webs\Wallpapers”. Now all the wallpapers
will be appeared in Desktop Properties.
SCREENSAVERS
TASKBAR ICONS
TCLOCK
The next step in our tutorial is to change the looks of taskbar's clock into the improved looks of Windows 7. This can be applied through TClock. Simply copy the program file into “C:\Program Files” and then run it from there. Also make a shortcut in startup folder.
You'd have noticed the left side pane of explorer of Windows 7, which shows the shortcuts to some of the important locations on your computer. You can get the same in XP using Findexer. Download and unzip the folder and copy it in “C:\Program Files” and install it from there. Now restart your computer, go to the explorer menu and select Findexer. If the Findexer does not appeared in the menu, close all the explorer windows and then open the explorer again, it should appear now.
CURSORS
Download
the Windows 7 original shadowed cursors from the following link and
unzip the folder and then simply right click setup info files and click
Install. All the cursors will be automatically installed to their
default folder. All you have to do is to open Control Panel, then Mouse
and then select Windows Aero Shadow from the cursor schemes.
SOUNDS
Download
the Windows 7 original sounds from the following link and unzip the
folder and then copy all the sounds to "C:\Windows Media". But before
doing this make a backup of the original XP sounds files in the said
folder, otherwise you won't be able to get the original XP sounds files,
once they are replaced by the Windows 7 sound files.
http://bit.ly/dpqmVA
http://bit.ly/dpqmVA
FONTS
Download the fonts from the following link and unzip the folder and then copy all the fonts to “C:\Windows\Fonts”.
SCREENSAVERS
Get the Windows 7 screensavers for Windows XP from the following link. Simply hit the Setup icon.
TASKBAR ICONS
Windows
7 has different taskbar icons. Its little bit tricky to apply them on
XP. You have to replace the dll files in “C:\Windows\System32” folder
using Replacer. See the part 2 of the video tutorial on how to replace
the dll files using Replacer.
Make
sure you had already backup those XP's original dll files, otherwise
you won't be able to switch back. I still recommend you to not to play
with your system files, it will make your system instable
TCLOCK
The next step in our tutorial is to change the looks of taskbar's clock into the improved looks of Windows 7. This can be applied through TClock. Simply copy the program file into “C:\Program Files” and then run it from there. Also make a shortcut in startup folder.
STYLER TOOLBAR
The explorer of Windows 7 is very functional and useful for the computer users. Though, I cannot bring all those features of explorer into XP, but I will try to make it look like 7. For that you will be needed to install Styler first. Download the Styler from the following link and start the setup program, and then restart your explorer. Now unzip the Windows 7 theme for styler toolbar and copy all the seven folders into “C:\Program Files\Styler\TB\ Styler’s”. Now right click the explorer toolbar and uncheck the “Lock the Toolbars”. Then click the Styler, you will notice the styler’s default toolbar will be appeared below the other toolbars. Now click small floppy button on the right side and then select Windows 7 Light theme in the Styler’s menu. The Styler toolbar will be changed in the Windows 7 explorer toolbar. Now uncheck other toolbars, i.e. Standard Buttons, Address Bar, etc. Now open Styler from the start menu’s programs, right click the styler icon in the taskbar and click show. Then click Toolbar and then check “Hide Menubar (Explorer)”. Never check Hide Menubar(IE).
FINDEXERThe explorer of Windows 7 is very functional and useful for the computer users. Though, I cannot bring all those features of explorer into XP, but I will try to make it look like 7. For that you will be needed to install Styler first. Download the Styler from the following link and start the setup program, and then restart your explorer. Now unzip the Windows 7 theme for styler toolbar and copy all the seven folders into “C:\Program Files\Styler\TB\ Styler’s”. Now right click the explorer toolbar and uncheck the “Lock the Toolbars”. Then click the Styler, you will notice the styler’s default toolbar will be appeared below the other toolbars. Now click small floppy button on the right side and then select Windows 7 Light theme in the Styler’s menu. The Styler toolbar will be changed in the Windows 7 explorer toolbar. Now uncheck other toolbars, i.e. Standard Buttons, Address Bar, etc. Now open Styler from the start menu’s programs, right click the styler icon in the taskbar and click show. Then click Toolbar and then check “Hide Menubar (Explorer)”. Never check Hide Menubar(IE).
You'd have noticed the left side pane of explorer of Windows 7, which shows the shortcuts to some of the important locations on your computer. You can get the same in XP using Findexer. Download and unzip the folder and copy it in “C:\Program Files” and install it from there. Now restart your computer, go to the explorer menu and select Findexer. If the Findexer does not appeared in the menu, close all the explorer windows and then open the explorer again, it should appear now.
WINDOWS SIDEBAR
Now the famous Windows Sidebar. You'd have heard about it a lot of times or may be you'd have installed it on your machine. Before installing Windows Sidebar, you must install Alky first. Alky enables the Vista programs to run on XP.
After
installing Windows Sidebar, you would have noticed the dark shade of
sidebar. Windows 7 does not have this on its sidebar. To remove
this, simply drag your gadgets from the sidebar to the center of the
desktop, and then close the sidebar. Now drag the gadgets back to their
positions.
VISTART
Most of the users experience Start Menu appearance bugs in the Windows 7 theme with non-transparent XP style old-fashioned start menu. For changing this, simply install ViStart. Unzip the folder and copy it in “C:\Program Files” and then run it from there.
VIGLANCE
DRIVE ICON
The
drive icons in Windows 7 graphically show the total capacity, used and
free capacities of the hard drives. To get this feature in XP, you have
to install Drive Icon.
TRUE TRANSPARENCY
For having Aero glass effect in Windows XP, you will be needed to install True Transparency. Since XP has no builtin Aero feature, therefore, you have no way out, either install True Transparency or ViSplore. I recommend True Transparency. Unzip the folder and copy the folder in “c:\Program Files” and then run it from there. After installing True Transparency, you will notice that your XP's explorer outlook is drastically changed.
VICON
If you want icon hovering on desktop like that of 7, install ViCon. Unzip the folder and copy it in “C:\Program Files” and run it from there. Also make a shortcut in startup folder. But I'd not recommend you for this, because it will slow down your system.
if u like this please share it.............. ♥
Sunday 19 August 2012
How to hack a website using CMD
World's Easiest Method to Down or Hack a Website!!
1.Open Run>CMD>hit enter hardly
2.Now, type "ping (victims site)" hit enter { without inverted commas}
3.see the lines there is a IP address of victims site..@ notedown it
4.then type following "ping (IP Address) -t -l 1000" and then hit enter
5.Minimize CMD for 2 and 3 hours.......the site will down!!!!
u hacked the Site
Caution: Before all of this hide your IP using Ultra Surf ...
Thank You!!!!! for visiting my blog....
Subscribe to:
Posts (Atom)








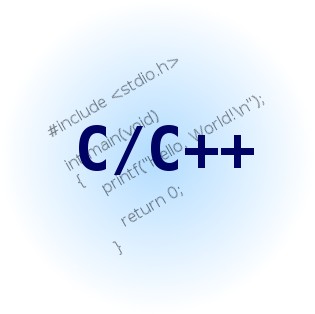



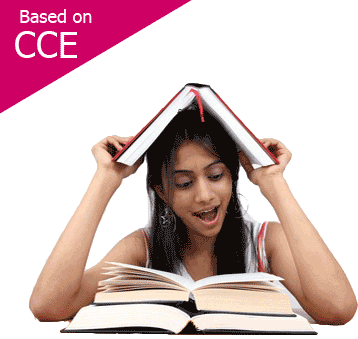
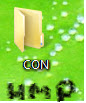.bmp)
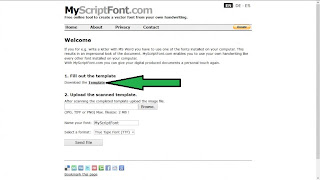
0 comments: